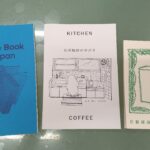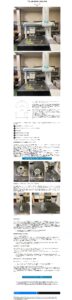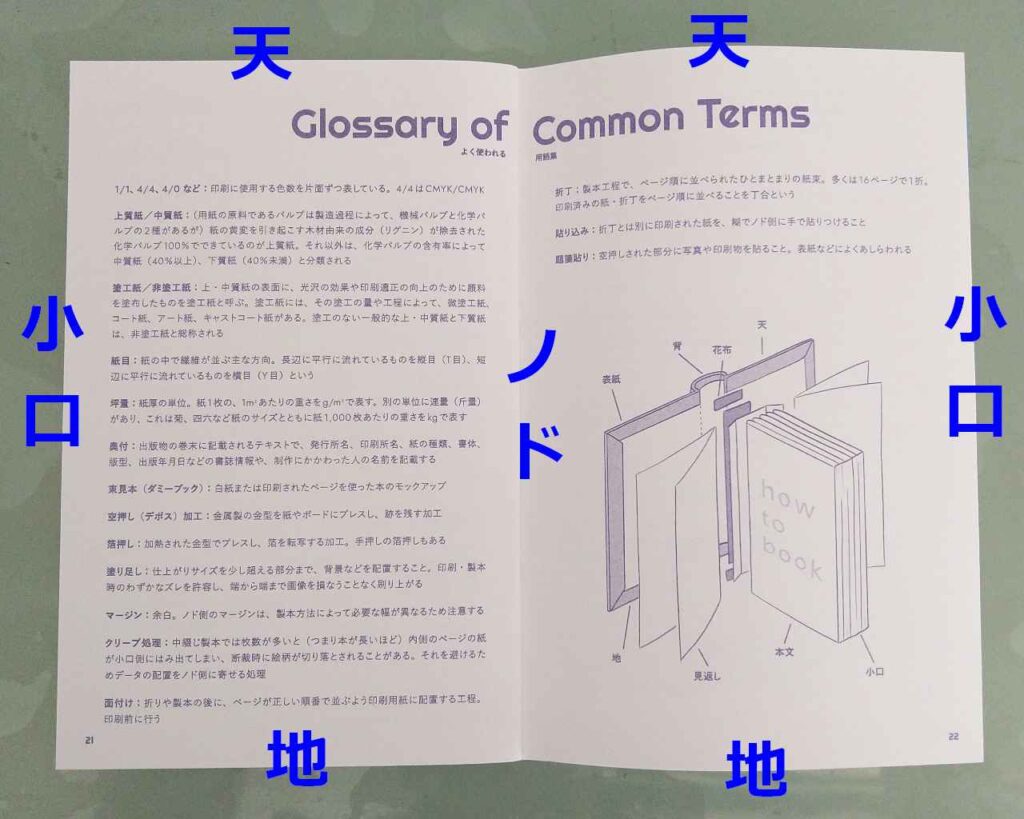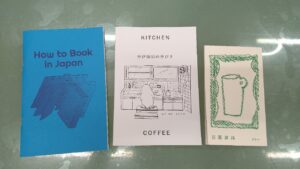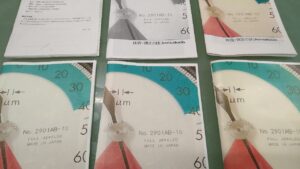Making a zine for kensatools : コンテンツと原稿作成
kensatoolsのコンテンツ
前回の記事「zine, zine, zine」において、zineについて説明したあと、以下のように書きました。
「kensatools」の「zine」を作ってみよう!という「ささやかな企み」が実行中です。…(中略)…そこでどういうコンテンツを対象としたらいいのかを考えた所、「zine」に見合ったいいモノがあることに気が付きました。
https://www.kensatools.com/zine_zine_zine/
ここで書いた「zine」に見合ったいいモノというのは、このサイトの投稿記事そのものです。”検査・測定の話 | Trivia”に投稿した記事の中でも検査・測定に関して一般論として投稿した記事のことです。関連する投稿は全部で18本。これくらいあれば、文章としては結構な文量になるはずと期待して進めます。
コンテンツ(投稿記事)の書き出し
まずは、WordPressの投稿記事情報を印刷できる環境へ書き出す作業からです。
zine原稿にはPDFファイルを用意して、Acrobat Readerを使用して印刷するつもりです。そのあたりのことは、中綴じ製本の場合について以下のリンクで説明していますので参照ください。
なお、原稿は表紙と本文に分けられ、製本方法によっては別々に用意する必要がありますが、ここでは両方合わせて原稿と記載しています。
投稿をPDFとして出力して使用することの是非
WordPressでは投稿をPDF出力するようなプラグインが存在しますが(例えば「Print My Blog」)、そのままの状態で印刷してzineの原稿に使用できるようなクリーンなPDFファイルを出力できるものはないと思ったほうがよいでしょう。
例えば、先にあげたプラグイン「Print My Blog」でPDF出力した結果が右の画像です。テキストや画像はそこそこ出力されているものの、残念ながらデザイン的に満足できるレベルではありません。また、下部には余分なバナー画像やテキストが一緒に出力されてしまっています。
このように、いかにスグレたプラグインを使用、あるいは、自分でコーディングするとしてもディスプレイに表示されているままや望んだ通りにPDFとして出力されることは難しいので、PDF出力を見てレイアウトやデザインが崩れているとか、そうでなくてもここを少し変えたいとか、文字化けしてるとかリンクの問題など、出力後に原稿を修正する作業は必須だと考えたほうがいいでしょう。
以上のように原稿を編集することを前提にして、今回の原稿作成には、使い慣れた Microsoft Word を使うことにしました。なお、Wordは出力オプションでPDFファイルを出力することができますので完成原稿としてPDFファイルを印刷会社に入稿することも可能です。ただし、WordからはPDFはPDF/Aで出力することは可能ですが、印刷入稿データとして使用されているPDF/Xでは出力できませんのでCubePDFなどのサードパーティのドライバーソフトを使って出力したものを原稿として入稿した方がいいようです。そこで、今回はWordで作成した原稿をCubePDFプリンターを使って出力したPDFを使って、原稿確認の上、そのまま同じ環境で印刷します。
なお、PDF/Aとは、長期保存を目的とした国際規格でフォント埋め込みやカラーマネジメントなどにより、パソコンの環境に関係なく、文書が作成時と同じように表示されることを保証するという規格です。
このあとの作業としては以下の流れになります。
WordPressの投稿情報の書き出し → Wordへ取り込み
→ レイアウト・編集・校正 → CubePDFによってPDF化して印刷
投稿のWordへの取り込み(コピー&ペースト)
デザインなどはあとでWord上で修正するとして、次に必要なのは投稿のテキストと画像の取り込み(書き出し)です。まずは上述した18本の投稿をWordに取り込む必要があります。
WordPressの投稿記事をCSVで出力するために、「Import All Pages, Post types, Products, Orders, and Users as XML & CSV」などのプラグインを使ってもよかったのですが、今回は、以下の記事を参考にして、大変ですがコピー&ペーストにて1ページづつ取り込んでいきました。
ただし、ディスプレイのサイズ調整はせずに、取り込みたい投稿部分のみをコピー&ペーストしました。なお、上記のCSV出力プラグインを使う場合、画像はリンクしか出力されませんので後から画像を貼り付けるという別の作業が必要になりますが、コピー&ペーストの場合は画像も一緒に貼ってくれるので助かりました。
Wordでの原稿編集
投稿記事のテキスト、画像をWordへ取り込んだ後は、ひたすら編集です。このあとに掛かった時間に比べれば、20本足らずの記事のコピー&ペーストに掛けた時間は微々たるものでした。
Word冊子用テンプレート(A5横書き)
編集では、最初にzineのサイズを決めました。
前回紹介した製品案内の冊子もそうでしたが、原稿サイズはA4の半分のA5サイズとしました。
家庭用のプリンターの印刷サイズの仕様がA4サイズまでのものがほとんどなので個人制作であるzineのサイズにA5が多いのはそれが理由です。そういう意味では、会社にあるコピー機やプリンターはA3サイズまで印刷できるので原稿をA4にしなければならないという制約はないのですが、ここではzineとしてのコンパクトさを優先して「A5横書き」としました。
Webの印刷屋のサイトには、Wordで冊子原稿を作成するためのテンプレートを提供しているサイトがあります。今回は、イシダ印刷さんの以下のサイトからテンプレートをダウンロードして使わせていただきました。使用したテンプレートは、「A5 横書き 本文テキストサイズ 9pt」です。
レイアウト設定(ノド、小口、天、地の余白など)
左図は、本の各部位の名称である「ノド」、「小口」、「天」、「地」の示す部位を示した図です。
これらの部位(ノド、小口、天、地)の余白を適切に設定する必要があります。小口、天、地は仕上げで裁断するので切り落とす分を考慮しなければいけませんし、ノドの余白は、中綴じの場合は特に考える必要はないですが、無線綴じの場合は背側から糊で綴じられるのでページを開いた時に奥の方は隠れて見えなくなります。その分を考慮して設定しなければなりません。
先のテンプレートを使いつつ、Wordのレイアウト設定でそれぞれの4つの部位(ノド、小口、天、地)の余白を上・下・左・右の余白として数値設定します。
ここで、ノドと小口については少し複雑です。左側に面付けされるページでは、左=小口、右=ノドですが、右側に面付けされるページでは、左=ノド、右=小口となるからです。したがって、本文では左と右の余白は同一数値にする(こうすれば、ノド=小口となります)のが理にかなっています。
なお、左右の面付けによって設定を変えたい場合には、1ページ毎にセクション区切りを入れて設定を変えられるようにします。
以上のようなことを考慮の上に決定した編集後の余白設定は下表の通りです。参考までにテンプレートの元々の設定値もあげておきます。これらの余白設定は、中綴じ、無線綴じどちらにも対応できるはずです。
| 編集後(表紙) | 編集後(本文) | テンプレート | |
|---|---|---|---|
| 左(ノド・小口) | 15mm | 15mm | 15mm |
| 右(ノド・小口) | 5mm | 15mm | 15mm |
| 天(上) | 15mm | 13mm | 18mm |
| 地(下) | 20mm | 17mm | 20mm |